- DipTrace is a free downloadable PCB design tool. Design Rules and Generating Gerbers. Idyl.io has written an excellent DipTrace tutorial that covers exactly how to set up your design rules before starting your design, and then how to generate gerbers when you're ready to submit a design to us. Ensuring Plated Holes. Also, our fabs use the presence of copper under or above a drill hole to.
- My diptrace libraries. Contribute to mukymuk/diptrace development by creating an account on GitHub.
The efficient laying out of traces on a PCB is a complex skill, and requires much patience. This task has been made vastly easier with the advent of readily available PCB layout software, but it is still challenging.
Usually an electronics or electrical engineer designs the circuit, and a layout specialist designs the PCB. PCB design is a specialized skill. There are numerous techniques and standards used to design a PCB that is easy to manufacture and yet small and inexpensive.
There are various types of software which are used for PCB designing, In PCB designing first think what is required, a Schematic diagram of the circuit then we have to make a layout by using software and this layout gets printed on the PCB after that Etching, drilling, component placement and soldering are done.
DipTrace is a professional tool that's not exactly easy for those that have not got much electronic know how but it does produce stunning results. DipTrace allows you to import projects and libraries such as LT Spice, CAD, Accel, Allegro, Mentor, Protel among many others so professionals will find this a really useful complementary tool to. DipTrace is a robust, powerful program that helps you easily design even the most. Why design circuit boards on paper when you have great software to help? DipTrace is a robust, powerful program.
In this tutorial we use Diptrace (version 2.0.1.7) Software for Layout designing, it is a free software and you can download it from Diptrace official website.
Fig. 1: Screenshot of Diptrace Software used for Layout Design
Schematic Circuit:
First we required a circuit diagram which we are going to make on a PCB. So in this tutorial we are going to make 555 timer astable mode circuit. Circuit diagram is shown in the below image
Fig. 2: Image of a sample circuit diagram
Installing the Software
Software Description:
Installation of Software
Fig. 3: Screenshot of installing Diptrace on Windows
After installation, open PCB layout in Diptrace Software.
Fig. 4: Screenshot of launching Diptrace from Windows Start Menu
On opening software, the window looks like this. In that there are components blocks, In general window we find all the components which are generally used for layout. Other windows like SMT, Bridge, can, Capacitor and all other blocks.
Fig. 5: Screenshot of Diptrace Software used for Layout Design
How to insert component
To pick a component left click on the components and drag it onto the screen and drop. To leave a components right click on the screen then next components are get placed.
Fig. Dr fone pro free download. 6: Screenshot of inserting a component on Diptrace
To change a name of the components right click on the components and change the name as we want to write.
Fig. 7: Screenshot of naming a component on Diptrace
Fig. 8: Screenshot of naming a component on Diptrace
Fig. 9: Screenshot of renamed component on Diptrace
Fig. 10: Screenshot of more components added to layout on Diptrace
There are two side of the PCB that is Top and Bottom, in top we see the components name and details and in bottom we see only pad.
Fig. 11: Screenshot of top view of layout on Diptrace
We can also rotate the components if we want to arrange components in a systematic manner.
Fig. 12: Screenshot of rotating a component on Diptrace
Manual Routing
There are two type of Routing in Diptrace software that is Manual Routing and automatic routing. First we see manual routing, for manual routing, select bottom view and click on route manual button then draw the layout as we want to connect.
Fig. 13: Screenshot of manual routing on Diptrace
Then arrange all the components and start drawing layouts, by this we can be able to draw a complete layout of our circuit.
Bottom View of the layout
Fig. 14: Screenshot of bottom view of layout on Diptrace
Top view of the Layout.
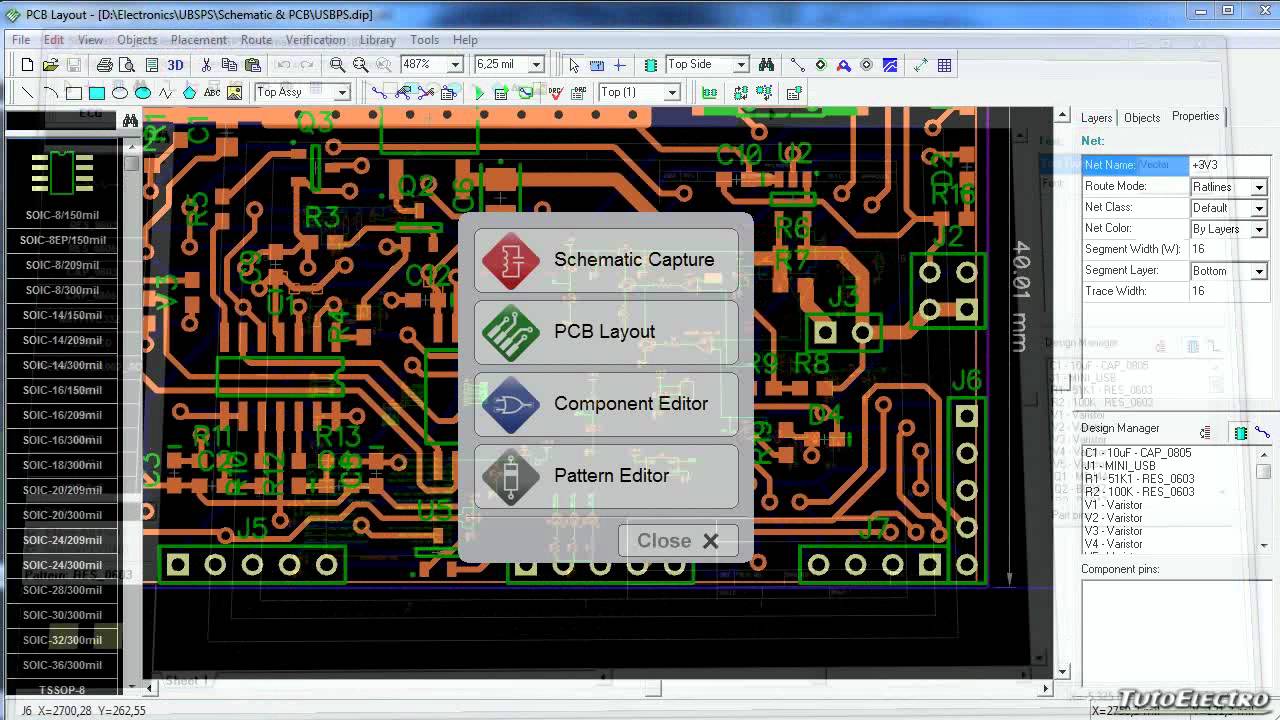
FIg. 15: Screenshot of top view of layout on Diptrace
Next we will see how to draw a layout by using automatic routing tool.
Automatic Routing
For automatic routing we didn't required to select any tool, just draw the connection from the top menu itself.
Www.diptrace.com
Fig. 16: Screenshot of Automatic Routing on Diptrace
The connections are done as we see in image. Before doing auto routing we have to do some setting on the software, click on route menu button then click on auto router setup button as we see in image shown below.
Fig. 17: Screenshot of Route Menu on Diptrace
Then click on use priority layer direction button.
Fig. 18: Screenshot showing priority layer direction button in Route options
After that do setting, for set the direction of top menu in off mode as we shown in image.
Fig. 19: Screenshot of setting top view off in Diptrace settings
After doing this setting click on the run auto router menu or press F9.
Fig. 20: Screenshot of running auto router on Diptrace
After pressing on run auto router button a small routing process performed after that we get layout of our schematic circuit.
Fig. 21: Screenshot of an auto routed layout on Diptrace
The bottom (Layout) of the schematic circuit is shown in image.
Fig. 22: Screenshot of the bottom view of layout on Diptrace
layout is ready to print on PCB but we can also place copper pour on the PCB, copper pour is very useful for complex circuit to reduce the complexity as well as for simplicity of our layout. First let's see how to select place copper pour menu.
Fig. 23: Screenshot of placing copper pour from Route menu on Diptrace
After selecting the tool we have to cover the layout on the rectangular box, and then right click on the corner as we shown in image.
Fig. 24: Screenshot of drawing layout boundaries on Diptrace
Then increase the clearance.
Fig. 25: Screenshot of copper pour settings on Diptrace
After click on OK button the layout change in to image given below.
Fig. 26: Screenshot of copper poured layout on Diptrace
Then right click on the corner of the layout after that click on the property submenu bar as we see in image.
Fig. 27: Screenshot showing properties submenu for layout on Diptrace
After that click on connectivity menu and select any one net from the connect to net submenu bar as we see in image. Here we select net 1, then click on OK button.
Fig. 28: Screenshot of selecting a net on Diptrace
After doing that setting the layout would be like that.
Fig. 29: Screenshot of final layout on Diptrace
Diptrace Vs Kicad
How to print layout
After completing the layout we can give this layout for printing. For this click on file menu, then click on preview button.
Fig. 30: Screenshot of print option in Diptrace
Bottom view.
Fig. 31: Screenshot of print preview of bottom side of layout
Fig. 32: Screenshot of print preview of bottom side of layout
Diptrace Torrent
Top view
Fig. 33: Screenshot of print preview of top side of layout
